 |
| Logo pada layer bPlace (bottom silkscreen) by PCBWay. |
Cara Menampilkan Logo Atau Tulisan pada PCB Bagian Bawah atau Bottom Silkscreen - Setiap membuat desain PCB atau membuat layout PCB Saya selalu memasukkan logo kedalam desain PCB tersebut sebagai sebuah identitas, baik pada layer atas (layer Silkscreen) maupun pada layer bawah (layer jalur). Logo atau tulisan pada layer Silkscreen saya tulis dengan layer "21 tPlace (top place)" yang biasanya memang untuk menampilkan gambar komponen pada layer Silkscreen, untuk logo bagian bawah saya selalu tulis menggunakan layer "16 Bottom" hasilnya logo akan tampil bersama jalur/track.
Suatu ketika saya coba cetak ke percetakan PCB lokal dengan mengaktifkan layer Silkscreen dan hasilnya bisa dilihat pada gambar dibawah ini.
 |
| Logo pada layer 16 bottom cetakan lokal. |
Pada awal pencetakan PCB atau pertama kali mencetak PCB di pabrik pembuatan PCB profesional seperti PCBWay, saya meletakkan logo pada layer bawah bersama jalur/track layout namun karena kualitas soldermask nya bagus dan sangat tebal jadinya jalur dan logo pun nyaris tidak terlihat.
 |
| PCB hasil cetakan dari PCBWay. |
Oleh karena itu agar tampilan bawah PCB tidak terlihat polos, saya berkeinginan pada hasil cetakan PCB dari PCBWay selanjutnya memiliki logo atau tulisan yang tampil jelas pada bagian belakang PCB layaknya board Arduino yang memiliki Bottom Silkscreen.
Baca juga : Cara Membuat Gerber dari aplikasi Eagle
Nah pada artikel ini saya mau berbagi cara untuk menampilkan logo atau tulisan pada bagian bawah PCB atau bisa disebut layer bottom Silkscreen simak caranya berikut ini.
Pertama pastikan dalam pembuatan layout, logo atau tulisan atau apapun yang ingin ditampilkan pada bagian bawah PCB atau Bottom Silkscreen ditulis menggunakan layer "22 bPlace", misalnya kita ingin menampilkan teks atau tulisan pada bagian bawah PCB, klik tool "Text", ketik teks atau tulisan yang diinginkan dan setelah selesai klik tombol Ok, kemudian pilih layer "22 bPlace", tempatkan teks pada tempat yang diinginkan, selesai.
 |
| Menambahkan Teks dengan layer bPlace. |
Nah kini saatnya membuat file gerber,
klik > File lalu pilih "CAM Processor",
 |
| Open CAM Processor. |
pada jendela "3 CAM processor"
klik > File > Open > Job
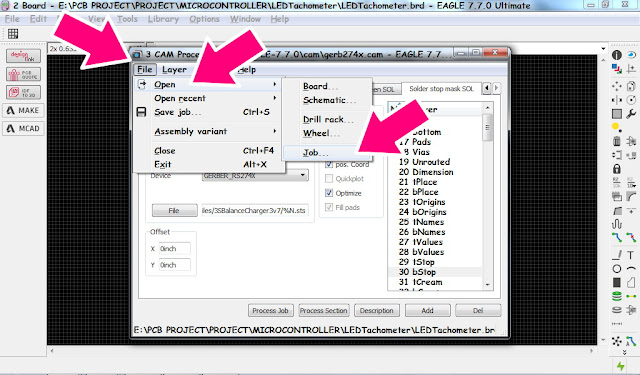 |
| Open job. |
 |
| gerb274x.cam |
maka akan terbuka jendela "Open CAM Job" pilih file gerb274x.cam lalu klik tombol Open maka akan kembali ke jendela "3 CAM Processor" dengan lima tab default diantaranya adalah tab
1. Component side (%N.cmp)
2. Solder side (%N.sol)
3. Silkscreen CMP (%N.plc)
4. Solder stop mask CMP (%N.stc)
5. Solder stop mask SOL (%N.sts)
Untuk menambah tab silkscreen bagian bawah caranya klik tombol "Add" maka akan bertambah satu tab duplikat, ganti parameter nya sebagai berikut.
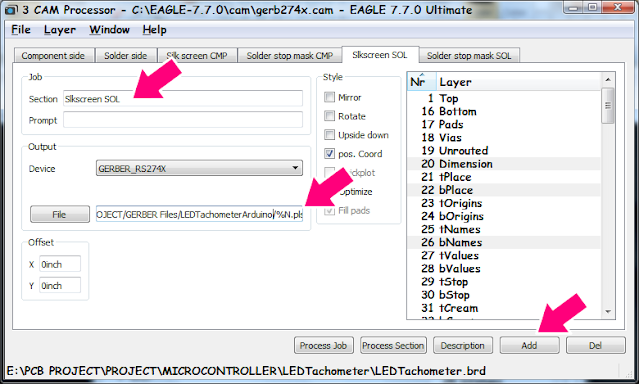 |
| Menambahkan tab Silkscreen SOL. |
Pada bagian Job > Section ganti namanya menjadi "Silkscreen SOL", pada Output > Device pilih "GERBER_RS274X", klik pada tombol File maka akan muncul jendela "Select Output File" tentukan lokasi penyimpanan, pada kolom File name isi dengan format "%N.pls" lalu klik tombol save.
Kembali ke jendela "3 CAM Processor" pilih layer
20 Dimension
22 bPlace
26 bNames
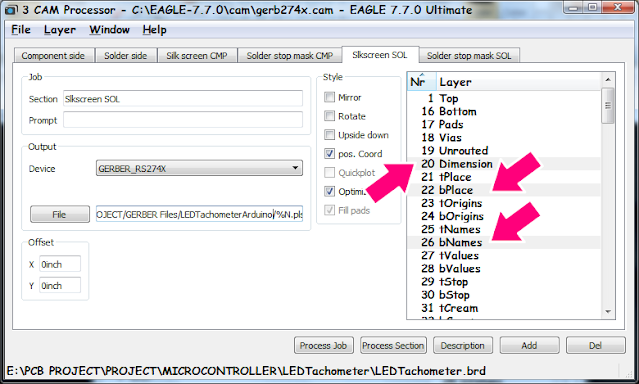 |
| Layer yang dipilih. |
Untuk memroses file gerber klik tombol "Process Job" tunggu sampai selesai.
Nah file gerber sudah jadi namun masih belum lengkap tanpa adanya lubang untuk kaki komponen pada PCB, untuk itu kembali klik
 |
| Open job. |
File > Open > Job maka akan terbuka jendela "Open CAM Job" pilih file excellon.cam
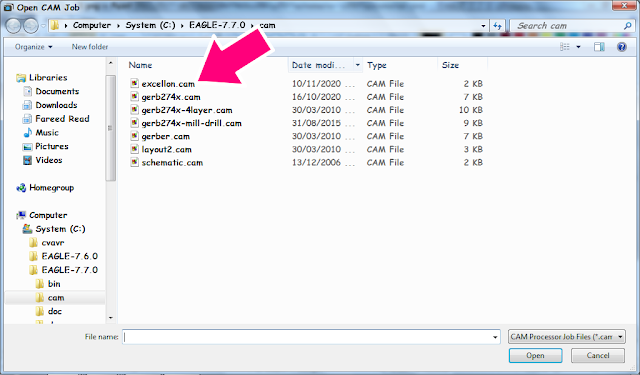 |
| Excellon.cam |
lalu klik tombol Open maka akan kembali ke jendela "3 CAM Processor" lalu tentukan lokasi penyimpan file dengan mengklik tombol file seperti tadi namun dengan format file %N.drd setelah itu klik tombol "Process Job" Selesai!
Baca juga : Cara Upload Program ke Mikrokontroller atau Upload Sketch tanpa Board Arduino
Buka file gerber yang dibuat tadi di lokasi penyimpanan yang telah ditentukan tadi yang jumlahnya sekitar 9 item lalu compress dengan format *zip.
Nah file gerber yang sudah dikemas dengan format *zip inilah yang akan di upload ketika mencetak PCB di PCBWay.
 |
| PCB cetakan PCBWay dengan logo pada layer bawah. |
 |
| PCB lainnya cetakan PCBWay dengan logo pada layer bawah. |
Selamat mencoba.

EmoticonEmoticon