Saya akan share pengalaman saya yaitu cara menambahkan gambar atau logo kedalam sebuah desain PCB.
Gambar atau logo itu akan dimasukkan ke dalam sebuah layout EAGLE supaya pcb yang kita desain mempunyai identitas, kita bisa menambahkan sebuah logo kedalam layout yang kita buat dengan cara yang mudah, seperti yang akan saya bahas dibawah ini.
Siapkan gambar atau logo yang mau dipakai lalu buka di Photoshop, gambar atau logo yang kita masukkan harus berupa gambar hitam putih dan mempunyai kedalam maksimal 8 bit.
Baca juga : Cara Membuat Font Header DMD Arduino
Jika pilihan 8 bit tidak tersedia maka gambar atau logo harus diedit dulu.
Untuk mengubahnya klik Image > Mode > Graysclae
Setelah itu klik File > Save As
Pilih jenis gambar BMP(*.BMP;*.RLE;*.DIB) lalu klik Save.
Pada jendela BMP Option, Depth pilih 8 atau 4 bit lalu klik OK.
Untuk gambar atau logo bagian bawah PCB atau Bottom layer memerlukan gambar mirror, klik Image > Image Rotation > Flip Canvas Horizontal.
Setelah itu tinggal simpan seperti cara yang telah dijelaskan diatas.
Selesai itulah cara mengubah jenis gambar menjadi bitmap atau BMP 8 bit.
Baca juga : Cara Menampilkan Layout 3D Eagle menggunakan POV-Ray
Langkah selanjutnya masuk kepada bahasan inti yaitu cara menambahkan gambar atau logo kedalam sebuah desain PCB.
Pertama dalam jendela layout eagle, klik File > Import > Bitmap...
Pilih gambar yang telah diedit kedalam jenis bitmap 8 bit tadi.
Pada jendela Eagle: import-bmp.ulp pilih no Scan, maka jendela baru muncul untuk memilih warna secara manual, centang pada kotak warna hitam saja lalu enter.
Pada jendela Eagle: Info
Di kolom "Scale factor for a pixel" biarkan saja nilainya 1 untuk melihat perbandingan pada gambar yang akan diterapkan selanjutnya.
Sedangkan pada "Choose start layer for 1st selected color" adalah untuk gambar pada layer berapa yang akan diterapkan,
misalnya disini yang diperlukan adalah layer "21 atau tPlace(layer atas) " dan "16 atau Bottom(layer bawah)" jika telah siap klik OK maka gambar segera diproses dan setelah selesai muncul jendela Eagle: Accept Script? Lalu klik Run script.
Gambar skala 1 telah tercipta, jika gambar kurang besar maka nilai skala ditambah dan jika gambar kurang kecil maka nilai skala dikurangi.
Pada tutorial ini gambar yang diperlukan adalah setengah dari skala 1 yaitu 0.5, sedangkan untuk gambar layer bawah saya ambil nilai 0.4.
Untuk memindahkan gambar klik Group, seleksi semua bagian gambar, pilih tool Move lalu klik kanan diarea kosong pilih Move: Group, pindahkan sesuai keinginan didalam layout yang kamu buat.
Baca juga : Cara Mencetak Lebih dari Satu Layout dalam Satu Kertas
Jika dirasa masih kurang mengerti, perhatikanlah bagaimana cara saya mempraktekkannya dalam video berikut ini.
 |
| cara Menambahkan gambar atau logo kedalam desain PCB eagle. |
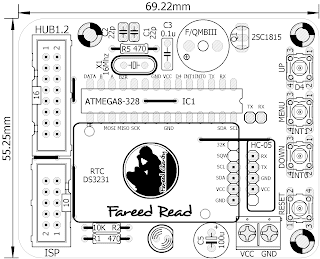 |
| Silkscreen. |
 |
| Bottom layer. |
Gambar atau logo itu akan dimasukkan ke dalam sebuah layout EAGLE supaya pcb yang kita desain mempunyai identitas, kita bisa menambahkan sebuah logo kedalam layout yang kita buat dengan cara yang mudah, seperti yang akan saya bahas dibawah ini.
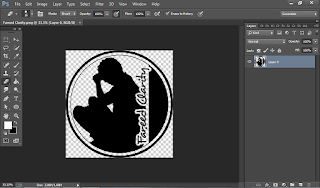 |
| Logo yang akan diedit |
Siapkan gambar atau logo yang mau dipakai lalu buka di Photoshop, gambar atau logo yang kita masukkan harus berupa gambar hitam putih dan mempunyai kedalam maksimal 8 bit.
Baca juga : Cara Membuat Font Header DMD Arduino
Jika pilihan 8 bit tidak tersedia maka gambar atau logo harus diedit dulu.
 |
| Masih berjenis RGB |
Untuk mengubahnya klik Image > Mode > Graysclae
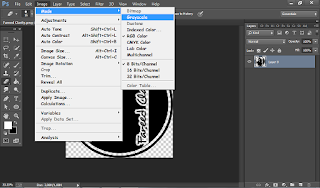 |
| Mode Grayscale |
Setelah itu klik File > Save As
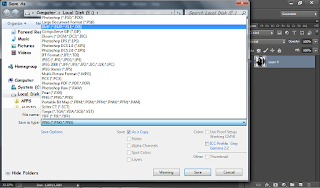 |
| Save as bitmap |
Pilih jenis gambar BMP(*.BMP;*.RLE;*.DIB) lalu klik Save.
Pada jendela BMP Option, Depth pilih 8 atau 4 bit lalu klik OK.
 |
| Save as bitmap 8 bit |
Untuk gambar atau logo bagian bawah PCB atau Bottom layer memerlukan gambar mirror, klik Image > Image Rotation > Flip Canvas Horizontal.
 |
| Flip horizontal |
Setelah itu tinggal simpan seperti cara yang telah dijelaskan diatas.
Selesai itulah cara mengubah jenis gambar menjadi bitmap atau BMP 8 bit.
Baca juga : Cara Menampilkan Layout 3D Eagle menggunakan POV-Ray
Langkah selanjutnya masuk kepada bahasan inti yaitu cara menambahkan gambar atau logo kedalam sebuah desain PCB.
Pertama dalam jendela layout eagle, klik File > Import > Bitmap...
 |
| Import bitmap |
Pilih gambar yang telah diedit kedalam jenis bitmap 8 bit tadi.
Pada jendela Eagle: import-bmp.ulp pilih no Scan, maka jendela baru muncul untuk memilih warna secara manual, centang pada kotak warna hitam saja lalu enter.
 |
| No scan |
 |
| Ceklis warna hitam |
Pada jendela Eagle: Info
Di kolom "Scale factor for a pixel" biarkan saja nilainya 1 untuk melihat perbandingan pada gambar yang akan diterapkan selanjutnya.
 |
| Skala dan layer |
Sedangkan pada "Choose start layer for 1st selected color" adalah untuk gambar pada layer berapa yang akan diterapkan,
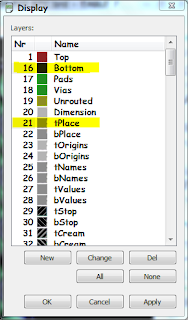 |
| Layer yang diperlukan |
misalnya disini yang diperlukan adalah layer "21 atau tPlace(layer atas) " dan "16 atau Bottom(layer bawah)" jika telah siap klik OK maka gambar segera diproses dan setelah selesai muncul jendela Eagle: Accept Script? Lalu klik Run script.
 |
| Skala 1 |
Gambar skala 1 telah tercipta, jika gambar kurang besar maka nilai skala ditambah dan jika gambar kurang kecil maka nilai skala dikurangi.
 |
| Setengah dari skala 1 |
Pada tutorial ini gambar yang diperlukan adalah setengah dari skala 1 yaitu 0.5, sedangkan untuk gambar layer bawah saya ambil nilai 0.4.
 |
| Bottom layer skala 0.4 |
Untuk memindahkan gambar klik Group, seleksi semua bagian gambar, pilih tool Move lalu klik kanan diarea kosong pilih Move: Group, pindahkan sesuai keinginan didalam layout yang kamu buat.
Baca juga : Cara Mencetak Lebih dari Satu Layout dalam Satu Kertas
Jika dirasa masih kurang mengerti, perhatikanlah bagaimana cara saya mempraktekkannya dalam video berikut ini.

EmoticonEmoticon